Wordを使っていると、作成した文書を開くたびに日付が勝手に変わっていて驚いた経験はありませんか?
特に見積書や契約書など、提出した時点の日付をそのまま残したい場合、後から日付が変わってしまうのは大きな問題です。
この現象は「自動更新」と呼ばれるWordの仕様で、便利な反面、意図しない動作につながることも少なくありません。
本記事では、Wordで日付が自動的に更新される仕組みとその解除方法、さらに表示形式の調整まで、初心者でもわかりやすく解説します。
Windows版・Mac版の違いや、よくあるトラブルへの対処法も紹介しますので、「もう日付で困りたくない!」という方はぜひ最後までお読みください。
Wordの日付自動更新とは?仕組みと基本を解説
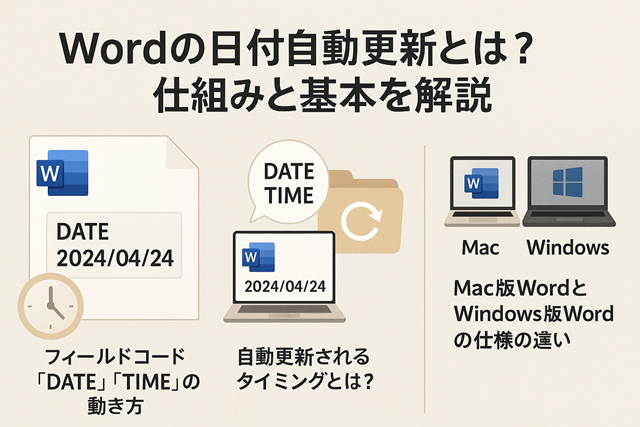
フィールドコード「DATE」「TIME」の動き方
Wordの日付自動更新は「フィールドコード」と呼ばれる機能によって制御されています。
代表的なのが「DATE」と「TIME」で、これらを挿入すると、文書を開いた際にその時点のシステム日付や時刻が自動的に表示されます。
とても便利な一方、無意識のうちに挿入されているケースも多く、気付かぬうちに日付が変わってしまう原因になります。
自動更新されるタイミングとは?保存時・開く時の挙動
自動更新は、文書を「開く」「保存する」「印刷する」タイミングで発動します。
これにより履歴管理が楽になる半面、固定日付を使いたい場合は注意が必要です。
Mac版WordとWindows版Wordの仕様の違い
Mac版Wordも基本的な仕組みはWindows版と同じですが、フィールドコードの動作に若干の違いがあります。
そのため、Macユーザーは特に設定後の動作確認が欠かせません。
さらに、Mac版はOSやWordのバージョンによって微妙な挙動の違いが発生することもあります。
こうした問題を避けるためにも、操作後は別のPCで確認するなど複数のチェックを取り入れるとより安心です。
Mac版とWindows版の違い比較表
| 項目 | Windows版Word | Mac版Word |
|---|---|---|
| フィールドコードの基本動作 | 常に安定して動作 | 一部バージョンで更新タイミングがズレることがある |
| 操作メニューの配置 | 一貫している | バージョンにより若干異なる |
| 日本語環境での挙動 | 安定 | 特定環境でレイアウト崩れリスクあり |
| フィールドコード固定方法 | Ctrl+Shift+F9 | fn+Shift+F9 または右クリックメニュー |
Wordの日付の自動更新を解除して固定にする方法
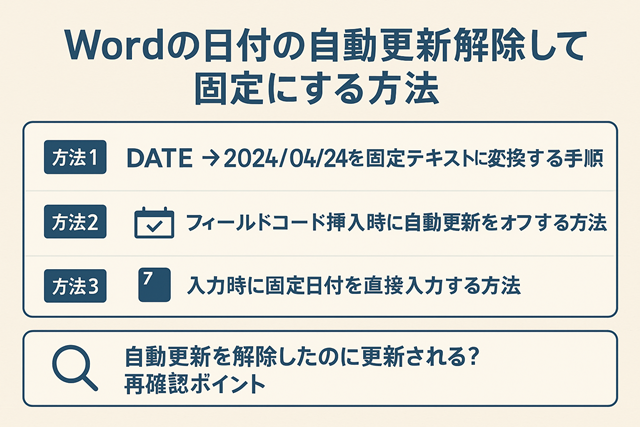
【方法1】フィールドコードを固定テキストに変換する手順
もっともシンプルな方法は、フィールドコードを固定テキストに変換することです。
日付部分を右クリックして「フィールドコードの更新を停止」または「Ctrl+Shift+F9(Macではfn+Shift+F9)」を押すと、表示されている日付が通常のテキストに変わり、それ以降は自動更新されません。
作業後は、念のために再度文書を保存・閉じてから開き直し、日付が保持されているかを確認するのが安心です。
なお、フィールドコードのロックや他の自動更新要素が影響する場合もあるので、併せて確認しましょう。
【方法2】フィールドコード挿入時に自動更新をオフにする方法
日付を挿入する時点で「自動更新しない」設定にすることも可能です。
挿入メニューから「日付と時刻」を選び、ダイアログ内で「自動更新する」のチェックを外してからOKを押すと、初めから固定日付として挿入されます。
こちらはフィールドコードを使わないため、最初から安心です。
また、この設定はテンプレート作成時にも有効で、ひな形にあらかじめ固定日付を仕込んでおくと、ミス防止につながります。
【方法3】入力時に固定日付を直接入力する方法
もっとも手軽なのは、フィールドコードを使わずに手打ちで日付を入力することです。
この方法なら自動更新の心配は一切ありません。
ただし、文書のテンプレートを使う場合などは、どこに日付が入っているかを事前に確認しておくとよいでしょう。
さらに、数字の間違いや書式揺れが発生しやすいため、他の文書と統一感を持たせるためにも、社内の標準書式を確認してから入力することをおすすめします。
自動更新を解除したのに更新される?再確認ポイント
解除したはずなのに日付が変わる場合は、別のフィールドコードが残っている可能性があります。
全フィールドコードを一括確認するには、「Alt+F9」でフィールドコードの表示切り替えを行い、不要な部分を削除・確認するのが確実です。
また、テンプレートそのものにフィールドコードが埋め込まれていることもあるので注意しましょう。
Wordの日付の位置・表示形式をカスタマイズする
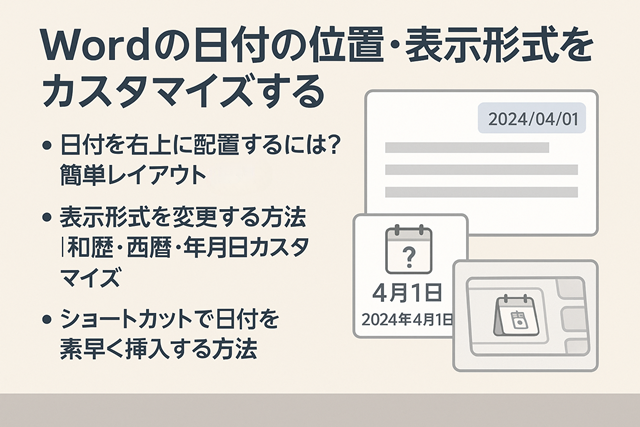
日付を右上に配置するには?
文書の右上に日付を配置するには、テキストボックスやヘッダー機能を活用するのが便利です。
挿入メニューから「テキストボックス」を選び、右上に配置した後、そこに日付を入力する方法が一般的です。
ヘッダーを使えば全ページに同じ日付を表示でき、ビジネス文書でもよく使われます。
また、表紙やタイトルページだけに日付を配置したい場合は、セクション区切りを活用してヘッダーやテキストボックスを特定ページのみに適用することもできます。
さらに、インデントや余白を細かく調整することで見た目のバランスも向上します。
表示形式を変更する方法|和暦・西暦・年月日カスタマイズ
フィールドコードを使う場合、表示形式をカスタマイズすることが可能です。
カスタム書式は「フィールドの編集」メニューから設定でき、用途に応じて使い分けましょう。
さらに、「yyyy/MM/dd」や「令和gg年M月d日」など、好みや業務要件に応じた細かい書式も指定できます。
設定後は必ずプレビューして、意図通り表示されているか確認するのが安心です。
ショートカットで日付を素早く挿入する方法
Wordには便利なショートカットもあります。
ただしこれはフィールドコードを使った自動更新形式なので、必要に応じて先述の方法で固定に変えると安心です。
また、頻繁に使う場合は、クイックパーツに登録しておくと作業効率がさらにアップします。
Mac版Wordでの日付自動解除|Windowsとの違い

Mac版Word特有の挙動と注意点
Mac版WordはWindows版と比べると、フィールドコードの表示や編集の仕方が異なる場面があります。
特に、日本語環境では更新タイミングがズレたり、設定が保存されないことがあるので、手順通り進めても一度テストするのが安全です。
さらに、Mac版はバージョンによって操作画面やメニュー構成が異なる場合があり、最新バージョンではフィールドコードに関連する機能の場所が若干変わっていることもあります。
そのため、公式サポートや最新の操作ガイドを確認しながら進めると安心です。
環境依存のバグ報告も見られるため、重要な文書を作成する際はバックアップを取っておくとよいでしょう。
Mac版でフィールドコードを解除する方法
Mac版でもWindows版と基本的な方法は同じで、日付部分を選んで「fn+Shift+F9」を押すと固定テキストに変換できます。
Macではこのショートカットが使えないこともあるため、その際は右クリックメニューの「フィールドコードの変換」を選ぶと確実です。
加えて、フィールド全体がグレーでハイライトされることがあるので、解除後は見た目が変わったかどうかも目視で確認しましょう。
Wordの日付の自動更新に関するよくある質問(FAQ)
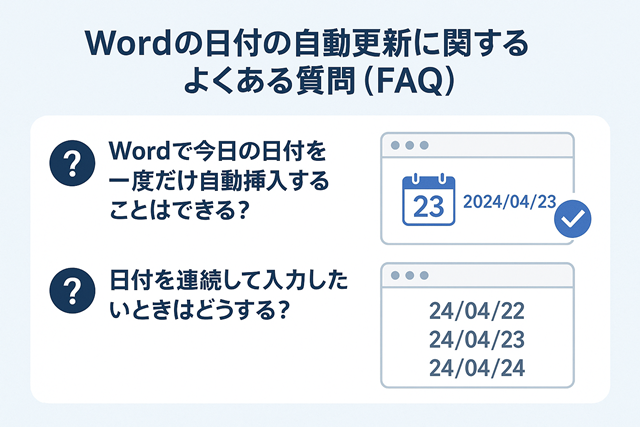
Wordで今日の日付を一度だけ自動挿入することはできる?
はい、挿入時に「自動更新する」のチェックを外すことで、1回限りの自動挿入が可能です。
これにより、文書作成時の日時が自動で入り、以降は固定表示されます。
さらに、テンプレートを使っている場合は、事前に固定日付で保存しておくことで誤挿入を防げます。
また、印刷時に限り日付を入れるケースもありますが、この場合も「自動更新しない」設定が役立ちます。
日付を連続して入力したいときはどうする?
複数の日付をまとめて入力する場合、フィールドコードを繰り返し使うのが効率的です。
ただし、それぞれが自動更新対象になるため、作成後に必要に応じて固定化するのを忘れないようにしましょう。
また、必要に応じて一部だけ固定化することで、柔軟な管理が可能になります。
まとめ~Wordの日付の自動更新を解除しよう~
Wordの日付が勝手に変わる現象は、便利な自動更新機能の裏返しです。
特にビジネスシーンでは、文書の日付が意図せず変わるとトラブルの原因になります。
本記事では、日付が自動更新される仕組みと、解除して固定する具体的な方法、さらにMac版とWindows版の違いまで詳しく解説しました。
これで、フィールドコードのトラブルにも冷静に対応できるはずです。最後にもう一度強調しておくと、解除後も定期的な動作確認が大切です。
ぜひ今回紹介した方法を実践し、快適なWordライフを手に入れてください。


